Under the hood EasyPost Lite operates using a client server model.
The client server approach allows more complex environments to use a single dedicated Bing upload service, shared by many clients. This may be desirable to reduce administrative effort for a large number of users and/or restrict client requirements for direct internet access.
The client initially connects to a nominated host, which by default is the localhost. The client accepts any files selected for upload (either by dragging and dropping, browsing or folder monitoring) and transfers these files to the upload service.
Communication between client and service uses tcp port 45654 by default.
The service performs the upload of files to Bing securely over https. The service also maintains a configuration where additional settings such as proxy, smtp notifications and diagnostics can be set.
Client-Only Installation
The client-only installation requires at least one EasyPost Lite Service installed on your network. The service is installed with a full EasyPost Lite installation.
Download the EPLite package from our downloads page. During the installation of the package, from the installation type step, click Customise and then uncheck Service.
The EasyPost Lite client will prompt for a Service Host. Enter the hostname of the computer running the EasyPost Lite Service and click Try Again.
The Drop Zone becomes available when a successful connection is made to the service host.
Client Settings
Client Settings are accessed from the File menu and is where the nominated service host can be changed.
Advanced Settings should only be changed on advice from Bing Customer Service.
Service Configuration
In some circumstances it may be necessary to make changes to the default service configuration. In configuration the following tasks can be performed:
- Configuration import/export
- Configure a proxy server
- Allow remote administration
- Set up email notifications
- Run diagnostics
- Copy uploaded files to a backup folder
- Folder configuration
Open the EPLite application, and select Service Configuration from the File menu.
Actions
Service
EasyPost Lite runs as a "daemon" or service that starts automatically. When configuration changes are made, you will be prompted to save them. The Save action automatically restarts the service with the new settings.
Configuration
Configurations can be exported and imported e.g. for migration to new hardware.
The Register button allows re-registration.
Remote Admin checkbox (disabled by default), allows for a connected client to access and make changes to configuration.
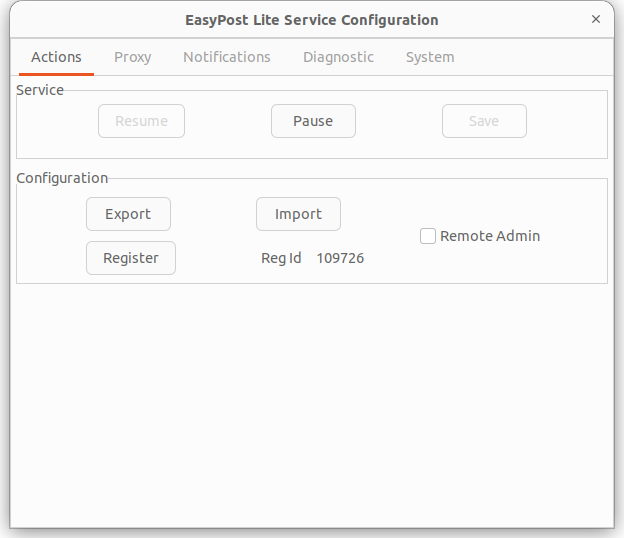
Fig 3.1
Proxy
By default the service is set to use No Proxy but can be set to use your system default, or a specific proxy URL. Authentication can be provided as required.
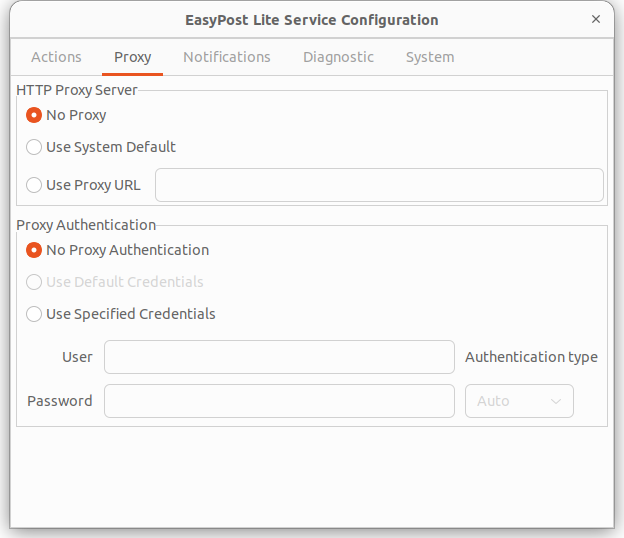
Fig 3.2
Notifications
EasyPost Lite can be configured to send email notifications to warn of possible processing issues e.g. Unable to access service folders or Rejected upload (e.g. wrong extension).
SMTP Server is the hostname of the mail server used for SMTP communications e.g. mail.example.com.
Enter the Recipient and Sender email addresses, and enable SMTP Authentication if required.

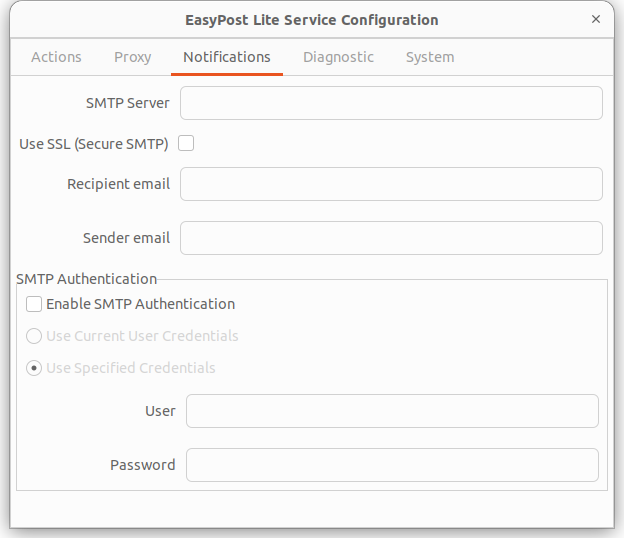
Fig 3.3
Diagnostic
Logging
Log Location is the location for EasyPost Lite related logs.
Enable Tracing checkbox provides verbose logging.
Backup
Backup Folder is a configurable location where files uploaded to Bing through the service can be backed up. Select from the drop down box the required retention period, never, 1 day, 1 week, 30 days, 1 year or forever.
On completion of a successful upload, if backup is set, EasyPost Lite will delete any files older than the configured retention period.
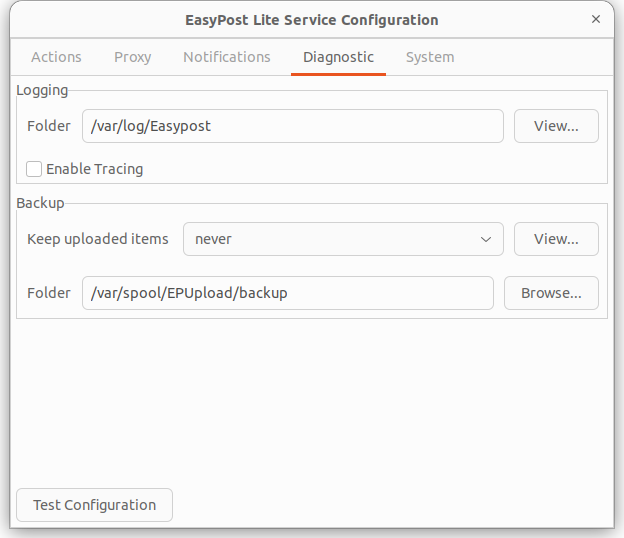
Fig 3.4
Test Configuration runs through a series of self-tests to ensure the EasyPost Lite service will work correctly. It checks that folders exist, have the correct permissions and that the server URLs can be reached. It will also check your proxy configuration and SMTP settings. Figure 3.5 shows an example test that passed with warnings. The warning is simply that email notifications (SMTP settings) have not been configured.
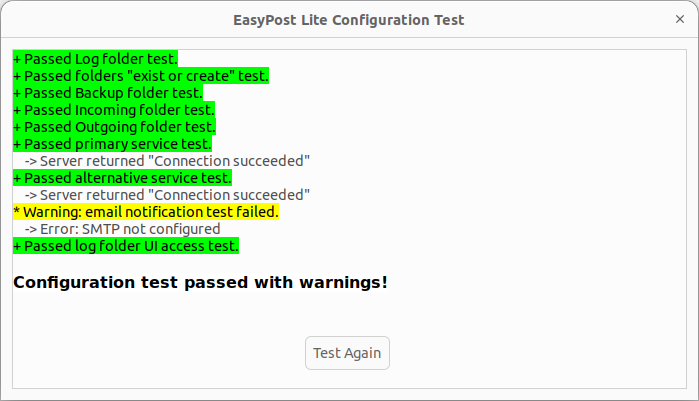
Fig 3.5
System
System settings should only be changed on advice from Bing Customer Service.
Files and Folders
The Incoming Folder is the default system folder that is monitored for files to upload to Bing.
Ignored Files and Folders Extension is a semi colon separated editable list of extensions intended for use when files are programmatically put into the incoming folder. The service will ignore these extensions.
Accepted File Extensions is a non-editable list retrieved from the Bing service.
Files are moved to the Outgoing Folder for upload to Bing.
Compress uploads min files is used when dropping folders for upload. If the minimum number of required files is met the folder will be compressed.
Use folder title is used when dropping folders for upload. When enabled, EasyPost Lite will use the folder name as the title of the mailing.
System
These are the Primary and Secondary website URLs for upload to, and communication with Bing.

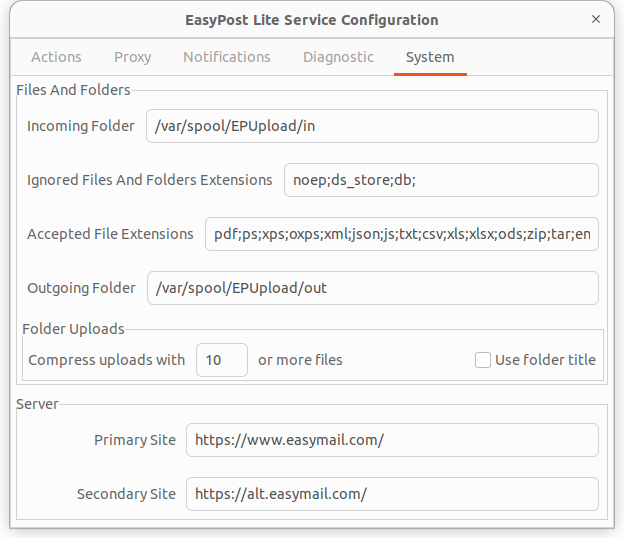
Fig 3.6
Configuration File
Configuration options in EPLite should be first configured through the GUI. When an option has been enabled or changed it is then available in the configuration file.
/etc/Easypost/EPLiteSvcConfig.json
