The Wizard is launched either when documents are printed to the Mailroom printer, or when New mail items are opened from the Mail Items Summary screen.
The Wizard helps you to construct a mailing.
Welcome Screen
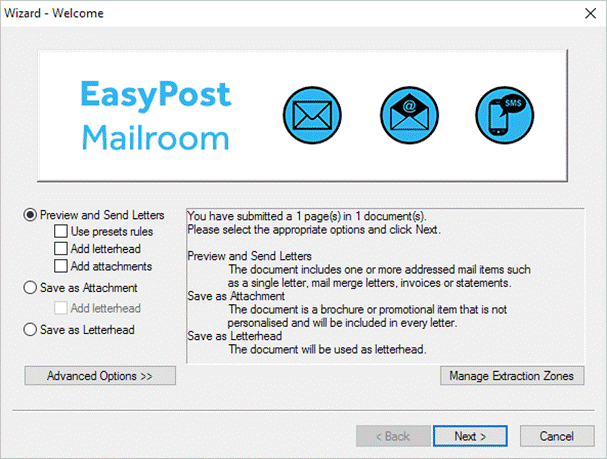
Fig 1.1
When you print to the Mailroom Printer, the Mailroom Wizard will automatically be activated unless its activation has been disabled – the Wizard can be activated manually in this case. To open the Wizard manually open the Easypost Mailroom by double-clicking the shortcut on your desktop, go to New Mail Item(s) and select the mailing(s) you wish to process and/or submit.
The Wizard guides you through the process of selecting the mailing options for your print job. The Wizard -Welcome screen is the first stage in the Wizard. Here you can choose to send a letter, or save as an attachment or letterhead. You can also add attachments or letterheads to existing letters.
The Preview and Send Letters Radio button
This option is used for all addressed documents. Depending on the documents previously loaded into your mailroom, three sub-options are available to you when you select this option:
Use presets rules - Selecting this option tells the mailroom to process your mailing according to the present rules you have defined (see the section on Presets for more information).
Add letterhead - If you have previously saved a letterhead, this button will be enabled. Selecting this will add a step to the Wizard to select which letterhead to use.
Add attachments - If you have previously saved a print as an attachment, this button will be enabled. Selecting this button will add a step to the Wizard to select which attachments you wish to add to this mailing.
If this option has been selected, progress to the next screen by clicking Next.
The Save as Attachment Radio button
This radio button is used to permanently store a document as an attachment for use in any mailing. If you select this option and then click Next you will be forwarded straight to the Mailroom Viewer, where you can save the attachment by selecting Save from the Mailing Menu or by clicking Close and then clicking the Yes to save changes to the mail item. Once saved, you can exit the mailroom.
Attachments are a great mechanism to include common content in mail outs. By saving documents as attachments, you can include them in multiple mailings easily. You can add multiple attachments to any mailing, and they are included in the order you select them.
There is an additional option, Add Letterhead, available if you have previously saved letterhead. If you select this you will be able to select a letterhead which will be applied to your attachment. Note that the letterhead applied to attachments and the letterhead applied to the letters are independent of each other.
The Save as Letterhead Radio button
This radio button lets the Wizard know that you will be saving a document as a Letterhead. If you click this button and then click Next you will be forwarded straight to the Mailroom Viewer. Here you will be able to save your Letterhead for future use by selecting Save from the Mailing Menu or by clicking Close and then clicking Yes to save changes to the mail item.
Letterhead provides a means of under-laying your documents with another document (the letterhead).
Advanced Options
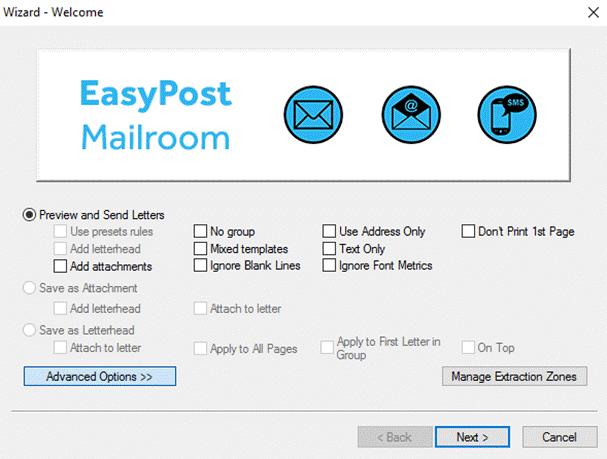
Fig 1.2
Advanced Options are sometimes used to configure processing for specific document requirements:
No Group - Without the No Group option, the mailroom will group together all documents with identical address metadata (all information extracted from the blue box area - name, address, reference ID & email address if used). The reason the mailroom does this is because it is impossible by default to tell if a following page with the same address is the start of a new letter or another page of the same letter. For example, many accounting systems generate invoices/statements where the destination address is repeated on each page. The ‘No Group’ options forces all letters to a separate envelope. This behaviour simplifies audit procedures (because you should get back the exact number of letters you expect) and may sometime be required by law (or other policies – e.g. if letters must be sent individually).
Mixed Templates - This feature changes the behaviour of the EasyPost Mailroom to be less sensitive to other document elements, including images. It is most commonly used when a customer is using multiple templates in their mail-merge which include different logos or other images. If you are having trouble with letter separation, it is often a good idea to try this feature as an alternative.
Ignore Blank Lines - While a valid address should never include a blank line, some applications and some word templates include blank lines in addresses if some portion of the address information is missing. This feature will ignore blank lines found within the address region (the box used to select the address). This can often be used to correct for such application limitations. Caution should be used with this option as data from outside the blue box in the vicinity of the address may be incorrectly extracted.
Use Address Only - This feature disables almost all of the parsing features except for the address extraction and comparison. It is used primarily for very simple documents that have insufficient detail for the standard parsing algorithms. For example, it could be used to parse a library statement that contains only the address and one or more pages of checked-out books. In this case, all of the elements (text and graphics) of the letter are variable except for the address.
Text Only - This feature does two things, it forces all text to be transparent and it suppresses the rendering of some bitmaps. This was added for simple text documents that may be printed from very basic text editors. Such text editors may either print text with white backgrounds or print white backgrounds behind each letter. This looks very unappealing when printed with a letterhead.
Ignore Font Metrics – When this option is select it forces the letter extraction algorithm to ignore the metrics information for the fonts involved in the address block.
Don’t Print 1st Page – Use this feature to suppress printing of the 1st Page when the 1st page is used only to extract the address and is not a required part of the mailing.
If Save As Letterhead or Save As Attachment have been selected, other letterhead options become available.
- Attach to letter allows the addition of the letterhead or attachment being processed to be added to a mailing already in Drafts
- For Letterheads, in addition the dialog options for application of the letterhead to all pages in a multi-page document, to the first letter only for grouped letters, or as an overlay for non-transparent documents like scans (On Top) are also available.
Address Capture
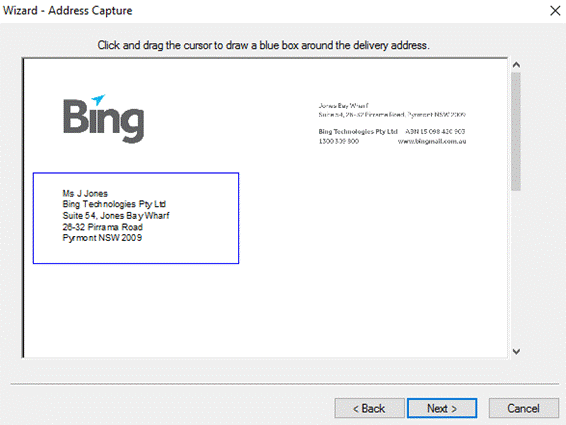
Fig 1.3
The Address Capture screen is the second step in the Wizard process. Here you select the area in which the address appears in your letter. To capture your address, position the blue rectangle around the address in the Address Capture Pane by moving your cursor to the top left of the area, clicking and holding the left mouse button, moving the cursor to the bottom right of the address area, and then releasing the left mouse button.
The EasyPost Mailroom extracts your address information from this selected area from each letter in your mailing. If the basic address block criteria is not met, you will receive an error notifying you which address(es) don't meet this criteria.
Basic Address block criteria:
Between 2-6 continuous lines (no blank lines/no line spacing)
Contain minimum of 2, and maximum of 64 characters per line
Contain no specific special symbols.
The blue rectangle should be smaller rather than larger and does not need to capture the entire address block, and does not need to allow for longer addresses. If the address box is too large and makes contact with other content in the letters, this can cause additional data to be extracted.
The above criteria will ensure the EasyPost Mailroom extracts the correct address content Next you should verify that the content of your recipient address will be accepted and handled correctly and efficiently by Australia Post. Please refer to the full Australia Post Address guidelines.
A two page Australia Post explanation fact sheet can be viewed by clicking here.
A summary of Australia Post’s address guidelines are as follows:
1. The top line should contain the recipient's name. (If a company name is required it should appear above the recipient name).
2. The second-last line should contain the number and name of the street, PO Box or locked bag number if applicable. (Unit or Office numbers shall always appear before the street number separated by a "/". e.g. 13/23 Terry St).
3. The last line should contain the place/Locality, Suburb or post office of delivery, followed by the state or territory abbreviation and then postcode. This line should be printed in capitals without punctuation or underlining. For overseas mail only, the country name should be in capitals on the bottom line.
Where extra clarification is required, place this information above the last 2 lines of the address. Or, above the street/PO Box line. This includes information such as:
- Company or property name.
- Non-address information, e.g. Attention Mr/s.
Example:
Bing Technologies
Attn: Mr. Joe Bloggs
99/987 Example St
SYDNEY NSW 2000
COUNTRY (only if sending outside Australia)
Select Attachments
If you have selected Add Attachments, you will be prompted to add your attachments from the list of previously saved attachments.
To add multiple attachments you can use Shift + Left click or CTRL + Left click in the same manner as your Windows file system.
Once you have selected the appropriate attachment/s click the Next button to add it to your letters.
Select Letterhead
If you have selected Add Letterhead, you will be prompted to add your letterhead from the list of previously saved letterheads.
Once you have selected the appropriate letterhead, check the box if you require it to be applied to all pages or to the first page only of a grouped letter. Click the Next button to add it to your letters
Mailroom Viewer
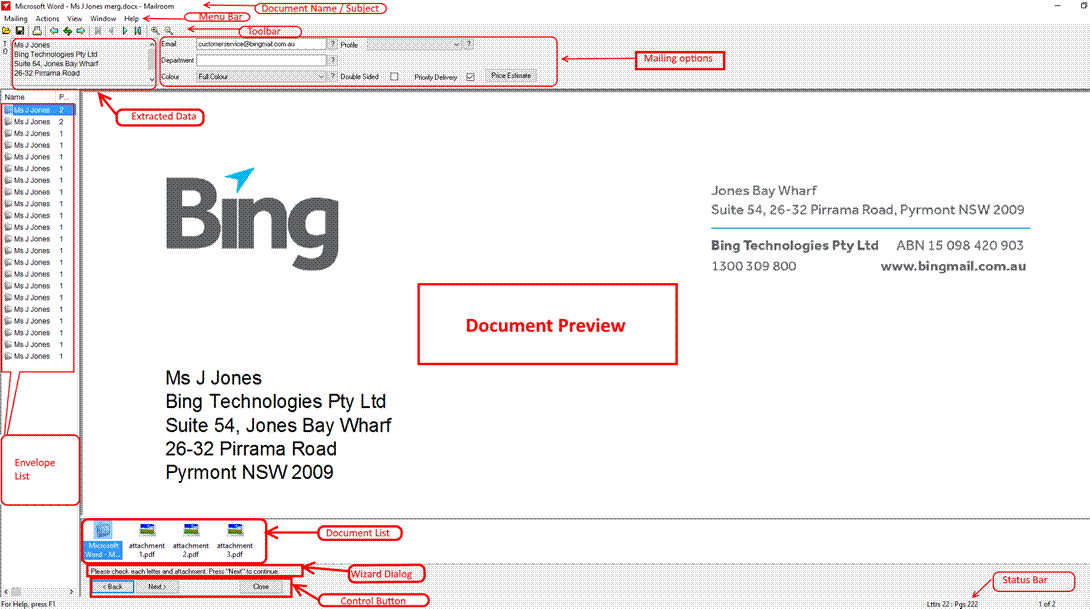
Fig 1.4
Document Preview
The Document Preview is the main window in the Mailroom Viewer. This screen shows the document/s that you are about to post.
Document List
The Document List is the Pane below the Document Preview that shows you how many documents are in the envelope. This pane includes attachments. You can click on the attachments here to view them in the Document Preview.
Envelope list
The Envelope List is the pane to the left of the Document Preview. It shows all the individual letters that are in the mailing. Click on any item to view the contents in the Document Preview and Document List.
Toolbar
The toolbar is displayed across the top of the application window, below the menu bar. The toolbar provides quick mouse access to many tools used in the mailing process. To hide or display the Toolbar, choose Toolbar from the View menu (ALT+V, and T). Click ‘Toolbar’

Fig 1.5
‘Open’. Opens an existing document. Displays the Open dialog box, in which you can locate and open the desired file.
‘Save’. Saves the active document or template with its current name. If you have not re-named the document you will receive the default document name created by the software used to print your letter(s) to the mailroom. E.g. “Microsoft Word – Document1” or “Untitled1…” etc.
‘Print’. Prints the active document.
‘Back’. Back arrow moves the user back to the Welcome page of the Wizard.
‘Refresh’. Initiates an update of all mailing’s status in the main database.
‘Next’. Next arrow moves to the posting stage and the Receipt Screen.
‘First Page’. This button moves the user to the first page of the selected document in the mailing.
‘Previous Page’. This button moves the user to the previous page of the selected document in the mailing.
‘Next Page’. This button moves the user to the next page of the selected document in the mailing.
‘Last Page’. This button moves the user to the last page of the selected document in the mailing.
‘Zoom out’. This button shrinks the document by zooming out.
‘Zoom in’. This button enlarges the document by zooming in.
Extracted data view (“TO”)
The extracted data for the selected letter will display in the TO box, located underneath the Toolbar. If additional data (other than postal address e.g. email address) is extracted, a drop-down list will appear at the top of the box.
Mailing Options
Various selectable bing options. See the Menus guide for details on each option.
Status Bar
The status bar is displayed at the bottom of the Mailroom Viewer. To display or hide the status bar, use the Status Bar command in the View menu. The (far) left area of the status bar (underneath the Envelope List) describes the actions of menu items as you use the cursor/or arrow keys to navigate through menus. E.g. Click ‘Mailing’ Tab, then hover your cursor over ‘Print’. The status bar will then give you a more detailed description of what this command will execute. This area also displays tooltips that describe the actions of toolbar buttons as you pass the cursor over the buttons.
The Status bar shows;
- The number of letters in the mailing.
- The number of pages in the mailing.
- And your position in the mailing by the notation page x of x pages.
There are two special indicators at the end of the Status bar, they are:
CAP The Caps Lock key is latched down/locked.
NUM The Num Lock key is latched down/locked.
Menu Bar
The menu bar houses all the menus.
Control Buttons
The control buttons are located at the bottom of each page of the Wizard:
Back – Moves back to the Welcome Wizard page.
Next – moves to the next page of the Wizard.
Close – closes the current mailing after prompting the user to save their progress. You are taken back to the Mailing Items Summary screen.
Wizard Dialog
The Wizard Dialog is located above the Control Buttons. Before you have submitted your active mailing, the Wizard Dialog bar will instruct how to progress through the simple steps to submit your mailing.
If the Mailroom Viewer screen is displaying a submitted (completed) mailing, the Wizard Dialog Bar will display the mailing’s status at the point the mailing was last accessed. Refer to the Tracking Status document for a definition of all statuses.
Mailing Review Screen
Once you have pressed the Next button on the Mailroom Viewer you will be asked to review the details of your mailing. When you select Submit, your mailing will be sent to bing. This screen lets you review your submission and request confirmation of pricing before you submit.
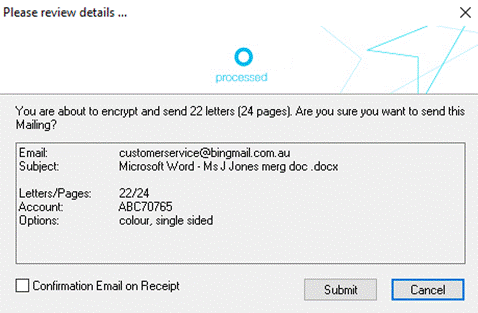
Fig 1.6
If email confirmation of receipt is required, enable it using the check box provided.
Receipt Screen
The Receipt Screen marks the end of the mailing’s journey through the creation process. This screen shows you a receipt that tells you bing mailing service number (Pack ID) and other details of the mailing that you have sent. An email confirmation can be sent to you via email (if configured) when the mailing has been accepted by Bing.
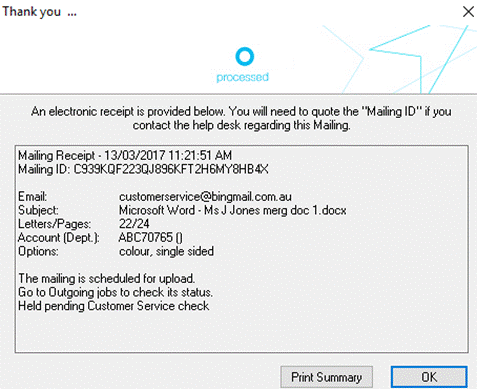
Fig 1.7
