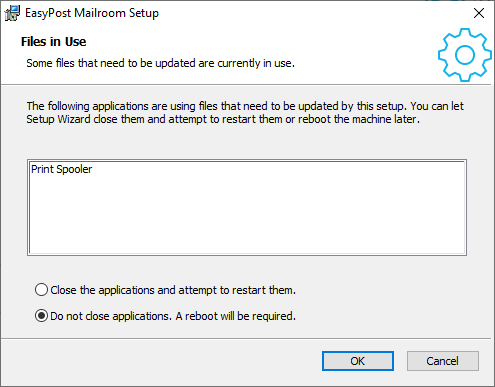For both upgrades and new installations, please always follow the steps detailed in the Installation Guide, particularly to ensure correct responses to any Windows 'files in use' prompts encountered during the upgrade.
For client/server upgrades, the server instance must be running the same or a later version of Mailroom as the attached client(s). To determine the installed version, launch the Mailroom application and select Help > About.
To ensure compatibility, upgrades to existing Mailroom 6 deployments should start by upgrading the server components (EPService and Database services) first.
Ensure you have a current registration code before commencing a Mailroom or EasyPost Services upgrade. The code can be obtained by any Bing Customer Portal user with sufficient permissions, or by contacting Bing Customer Service. The Account ID may also be required.
Versions prior to 5.x cannot be upgraded to version 6.
From Mailroom v5
While existing EasyPost Mailroom v5 installations can be upgraded in-place, it is important to note that only the letter binary content and meta data are preserved. Presets and other settings cannot be preserved as they are incompatible with version 6’s new configuration architecture. These must be exported before upgrading, and re-imported once the upgrade is complete.
Any mailings upgraded to v6 should be in a completed state (i.e. lodged or cancelled). Following the upgrade, these mailings will no longer receive status updates due to changes in the Mailroom database structure in v6.
If upgrading from Mailroom v5 and the server is firewalled, add the EasyPost service executables EPDBServer.exe and EPService.exe to inbound rules to allow Mailroom client instances to connect to the EasyPost services. The Mailroom client uses network discovery to find the EasyPost services on the network. This can be facilitated by creating a system environment variable EP_SVC_HOST with a value of the server name.
From Mailroom v6
If upgrading from Mailroom v6.4 or older versions, stop the EasyPost database service, browse to the Mailroom database location, and delete the .config database folder. This is necessary due to a database key change.
Upgrade Steps
Download and run the EasyPost Mailroom msi. Follow the installation steps detailed here, acknowledging the additional upgrade screen in the wizard.
NB: During the upgrade, a "Files in Use" dialogue may appear (see figure 1.1). Choose the option "Do not close applications. A reboot will be required", and click OK to continue.
Fig 1.1
Choosing any other option will cause the installation to fail and roll back.
Once installation is complete, launch Mailroom. If unregistered, register the Mailroom services using the registration code (and Account ID if required).
You may also be prompted to register as a user if you haven't already. Please do so if prompted, as Bing Customer Service may need to grant you Mailroom configuration access.
If upgrading from Mailroom v5 and the server is firewalled, add the EasyPost service executables EPDBServer.exe and EPService.exe to inbound rules, to allow Mailroom client instances to connect to the EasyPost services.
NB: Mailroom clients use network discovery to find the EasyPost services on the server, which may fail on some networks. See the installation guide for resolution.
For all other Mailroom instances, including terminal servers, install Mailroom using the EasyPost Client Only MSI, selecting all default options. All users must launch the Mailroom application before first use and (if enabled) select their department and enter a registration code. They will also need to enter their email address, which is used for receipts and to contact them if any issues are detected with their mail.
If active, the registration code expires 7 days from first use.
Mailroom Server Move
On the new server, download and run the EasyPost Mailroom msi. Follow the installation steps detailed in the installation guide
Once installation is complete, you will need to redirect existing Mailroom clients from using services on the current server to the new one. Actions required depend on how the clients were connected initially.
- If network discovery was used, stop the EasyPost services on the old server, launch a Mailroom client, and confirm it detects the new server.
- If an environment variable (EP_SVC_HOST) was used, change the value from the old to the new server name.
- If the server name was manually entered, find the file C:\ProgramData\Easypost\MailroomConfig.json and change the "svc_host" value to the new server name on each client.
If mailing history is to be retained, back up and restore all Mailroom databases using the Database Tool. NB: File copy is NOT supported.