After a successful registration, you're ready to start using EasyPost Lite. A popup dialogue explains the simplest ways to send files to Bing using the service.
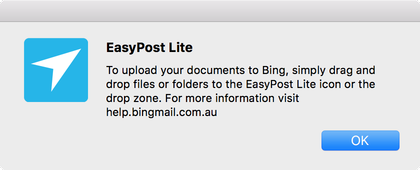
Fig 2.3
The drop zone (figure 2.4) is the main application window. It is launched by clicking on the EasyPost Lite dock icon, or by running the application via Launchpad.
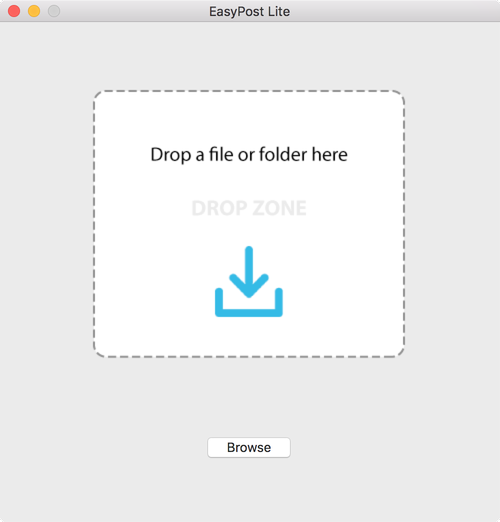
Fig 2.4
Sending Documents to Bing
Either files or folders can be handled by EasyPost Lite. All files within a folder will be processed as a single mailing.
Drag and Drop
Files or folders can be dragged and dropped directly onto the drop zone, or to the dock icon, for immediate upload to Bing.
File Browsing
Files or folders can be selected for upload using the Browse button within the drop zone, or by selecting "Browse for Files to Upload …" from the File menu.
Printing
The EasyPost service is also available as a virtual printer. This allows you to print your documents from any application directly to Bing. See figures 2.5 and 2.6.
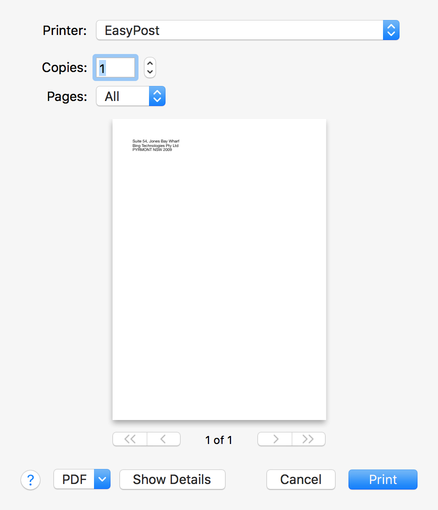
Fig 2.5
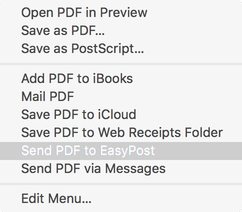
Fig 2.6
Status
You can check the status of your uploaded files by clicking the EasyPost Lite dock icon and selecting Recent Uploads from the File menu.
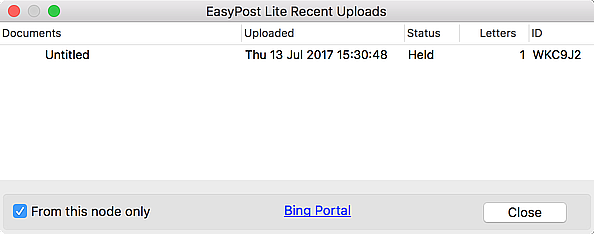
Fig 2.7
The Bing Portal link opens your browser to Bing's customer portal. Here you can find detailed information regarding your mailings and account information (requires a Bing portal account).
Contact Bing Customer Service on 1300 309 800 for more information.
Continue to Advanced Configuration.
