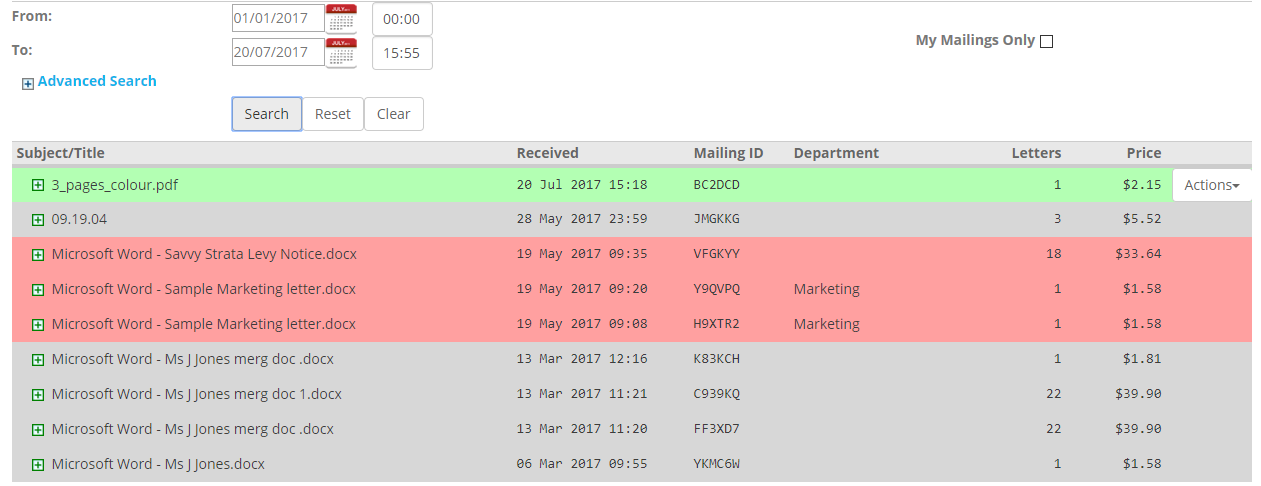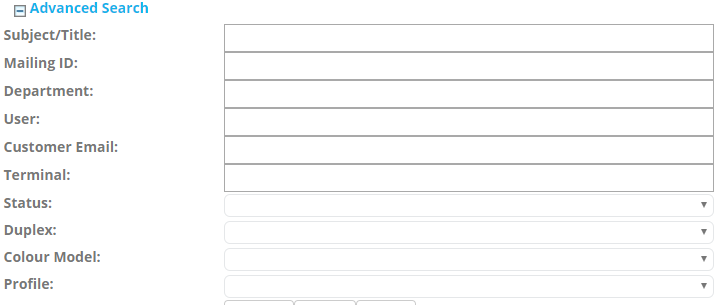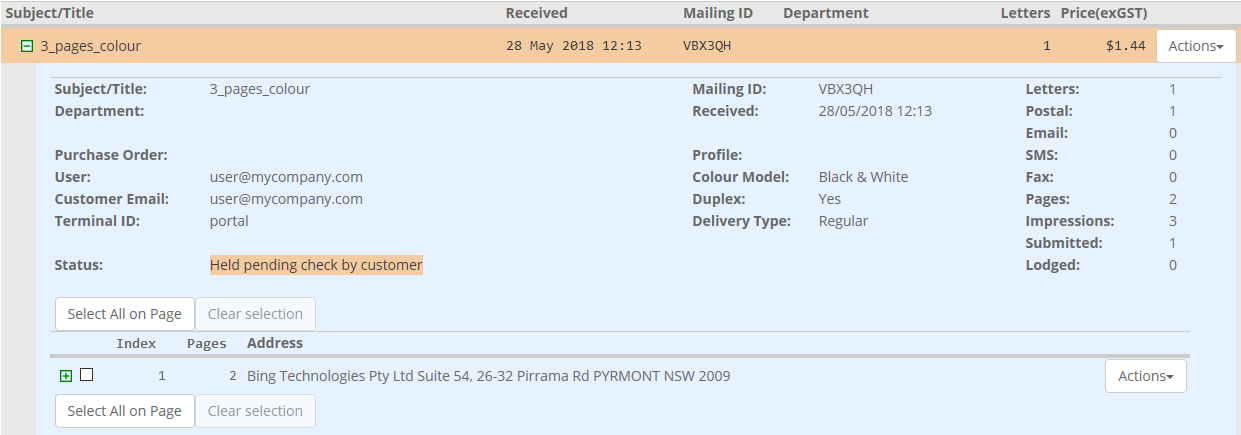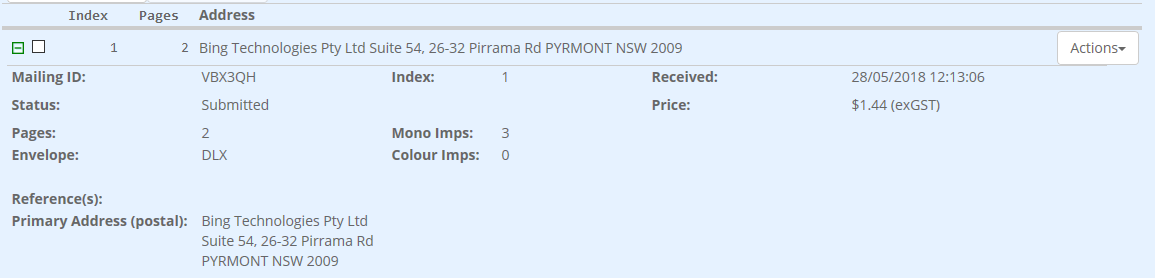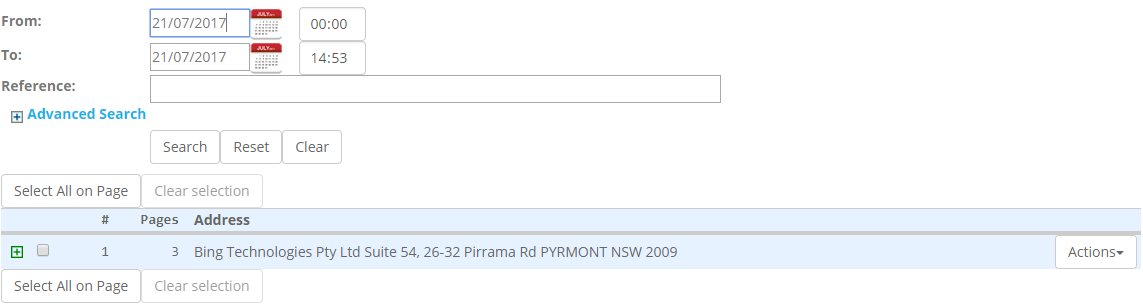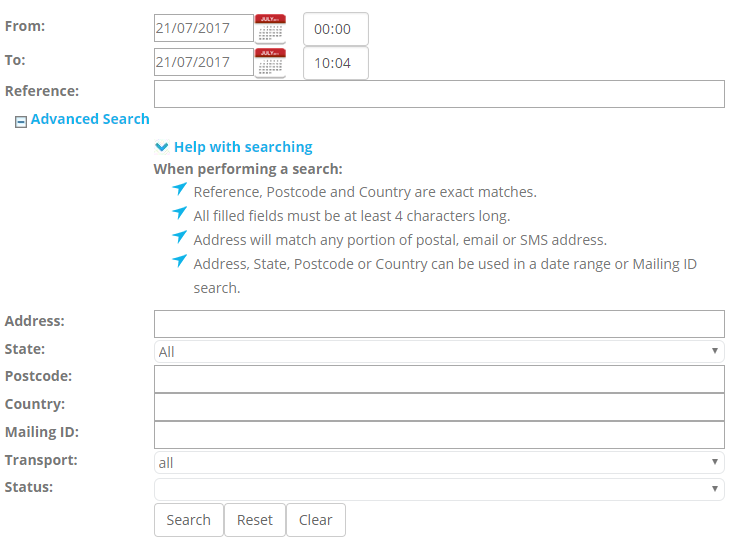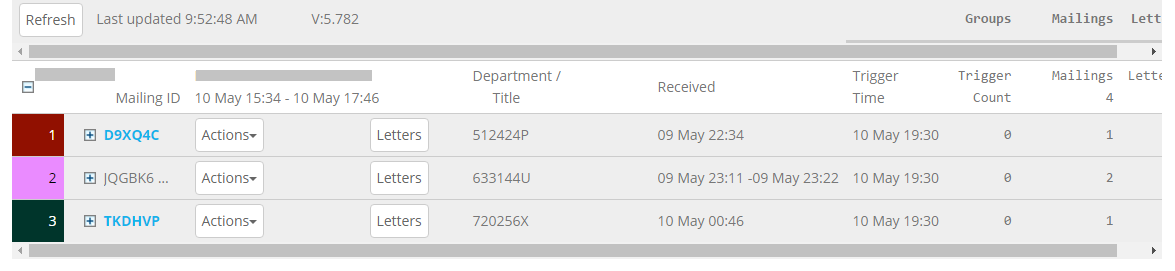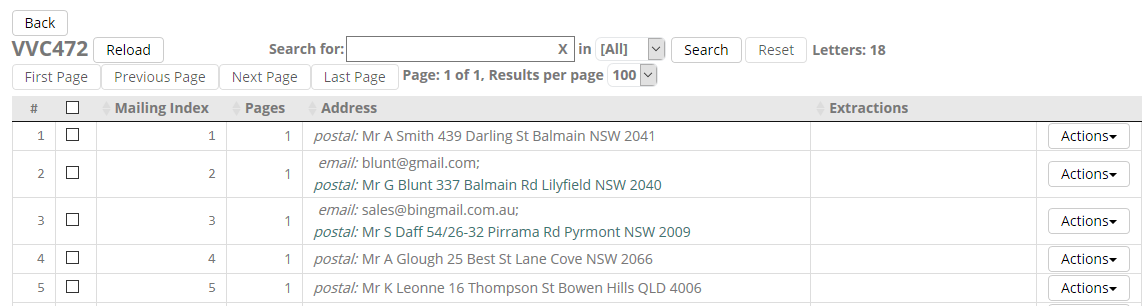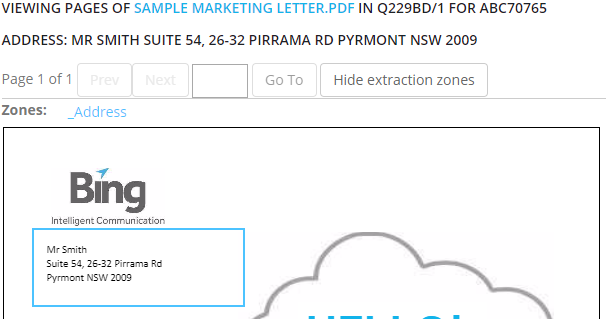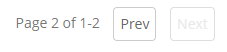Mailing Search
Use this option for mailing-level searches.
To view today's mail only, simply click Search.
To filter any mail created from a failover, check "Hide Failover Mailings". If not enabled on your account this option will not appear.
To limit search results to your own mail only (mail uploaded by the logged-in user) check My Mailings Only
For an historical search and overview, adjust the From (and To) date and time accordingly.
Fig 1.1
 on Advanced Search to expand and view available fields for search.
on Advanced Search to expand and view available fields for search.Fig 1.2
Most Search options will accept complete or partial information (minimum 4 characters)
Grey highlighted mailings have been cancelled and will not be produced.
Red highlighted mailings are past the point of cancellation but not yet lodged.
Green highlighted mailings can be cancelled via the Actions drop-down (Actions > Cancel).
Yellow highlighted mailings are on Customer hold and require release (Actions > Release).
Blue highlighted mailings have been lodged.
For all line items,  shows additional mailing detail, such as sending terminal and user, colour and delivery method (postal, email etc).
shows additional mailing detail, such as sending terminal and user, colour and delivery method (postal, email etc).
Fig 1.3
A summary of letter recipients also appears, which can in turn be expanded to show individual letter detail (Fig 1.4). If your account is enabled for PDF letter retention, you can also view / download a PDF copy of the current letter (from the Actions drop-down).
Fig 1.4
Note: Further detail is availble in the letter-level view for email and SMS; for example, if tracking is enabled a click-through will be indicated.
Letter Search
Use this option to search for specific letter recipients.
To view today's letters, simply click Search. Letters displayed are not mailing specific.
Reference is provided as a search field. If this is extracted from your letters, but not a unique per letter value, multiple results will be listed, so date range should be used with caution. For details on extracting a reference see this guide.
For more filtered search results, click + on Advanced Search to expand and view available fields for search.
Click on Help with Searching for field specific guides.
All letters can be expanded  to show additional detail, such as sending letter status, number of pages and delivery method (postal, email etc).
to show additional detail, such as sending letter status, number of pages and delivery method (postal, email etc).
If your account is enabled for PDF letter retention, you can also download a PDF copy of selected letters (a selection box appears for available letters). Selected letters can be downloaded individually (using the Actions drop-down), in a .zip, or as a single PDF (by clicking on that link in the appropriate icon).
Consolidating
If you use the EasyPost spooler, the customer portal or API to upload your mail, it can be held for consolidation. This is both to 'batch' mailings / letters for efficiency, and to group letters to the same recipient for postal savings.
Consolidation is enabled by prior arrangement with Bing Customer Service.
Selecting this option displays all consolidated mailings currently in this state, along with mailing detail and release (Trigger) time (pre-arranged with Bing Customer Service).
Compatible mailings are those which are batched together, either as a result of the rule which processed them or by use of the Department option. All compatible Mailings are uniquely colour-coded.
Consolidated mailings are in turn comprised of either individual or multiple letter mailings uploaded separately.
Any consolidating mailing(s) can be either 'forced' to process immediately, overriding the trigger time, or deleted, by selecting "Actions". Under the Mailing, click Actions and select the desired option. Processing of all consolidating mailings is also enabled as an option.
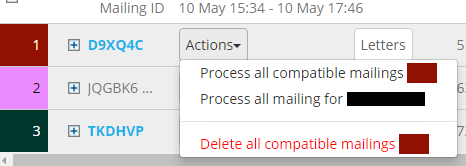
Each mailing can be expanded to show individual uploads, by clicking  on any consolidating mailing.
on any consolidating mailing.
Each mailing (at both levels) can be further expanded to reveal all letter-level data (by clicking "Letters").
Actions available for each letter are Show Letters & Delete (mailing ID).
Hovering over Show Letters reveals partial letter name. 
The Show Letter shows the selected letter, and (by default) the extraction zone(s) used (as blue boxes). The example below shows the position of an extraction zone "_Address" and the extracted address result.
Page heading indicates the total number of pages in the letter. Navigation options (Prev, Next, page number keyin) are available if the selected letter is multi-page.
Use the Back button to return to the letter view.