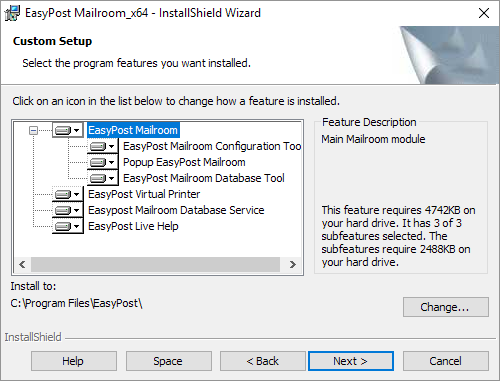EasyPost Mailroom can be set up in 2 different configurations referred to as "Stand-alone" and "Spooler-based".
Stand-alone is a standard EasyPost Mailroom installation and is a fully self-contained EasyPost solution that enables you to print, process and upload your letters to Bing. The Stand-alone version is easy to install and works "out-of-the-box" once your account has been activated.
Spooler-based is more appropriate for customers with a large number of workstations wishing to consolidate their Mailroom internet traffic through the EasyPost Spooler. This setup requires the additional deployment of an EasyPost Spooler. The Spooler-based EasyPost Mailroom can be extensively configured to support unique enterprise level requirements. Refer to the Spooler Installation Guide for further information.
Installation
The EasyPost Mailroom installation process will install three components onto your computer:
- EasyPost Printer Driver - Allows you to print to the EasyPost Mailroom from any application.
- EasyPost Mailroom - Software that lets you prepare your mailings for submission to Bing.
- EasyPost Database Service - Stores and maintains your mailings and documents printed to the Mailroom printer driver.
Download the EasyPost Mailroom installation from the downloads page.
1. Unzip and run "EasyPost Mailroom_x64.msi". Contact Bing customer service if you require a 32bit installation.
2. The Setup Installation Wizard will be displayed, click Next.
3. After agreeing to the License Agreement, you will be asked to choose a destination folder where the EasyPost Mailroom will be installed on your machine. To select an alternative destination to the default folder displayed, click Browse. To select the folder displayed click Next.
4. Select Complete if you wish to install the product in its standard configuration (recommended), and click Next.
5. When the installation has completed successfully click Finish to exit the wizard.
Custom Installation
To customise your installation and install specific features, choose Custom instead of Complete when navigating the install wizard.
Figure 1.1 shows the features that can be selected for install when choosing custom.
Fig 1.1
- EasyPost Mailroom - Desktop application.
- EasyPost Mailroom Configuration Tool - change configuration settings.
- Popup EasyPost Mailroom - opens mailroom application after printing.
- EasyPost Mailroom Database Tool - database management tool.
- EasyPost Virtual Printer - captures print data to the mailroom for processing.
- EasyPost Mailroom Database Service - stores and manages content.
- EasyPost Live Help - Live help remote support utility.
Custom installations can also be performed using silent msi based installations. See Silent Installation.
Upgrade
Minor upgrades from versions 5.x forwards do not require database migration. Existing EasyPost Mailroom 5 clients can be upgraded in-place and can co-exist with other version 5 Mailroom databases and clients.
Version 4.x Mailrooms can be upgraded but it is recommended only for simple "Stand-alone" configurations with local databases. Mailrooms accessing databases not located on the local machine, or where an EasyPost Spooler is used, should consult Bing Customer Service to plan the best migration path.
Note that databases can be migrated and even consolidated after upgrade using the dbtool installed with each Mailroom. Full documentation on dbtool is available here.
1. Follow the installation steps detailed above in installation, acknowledging the additional upgrade screen in the wizard.
2. When the Mailroom client has been successfully upgraded you can migrate your legacy version 4.x databases by selecting the Migrate legacy databases checkbox and clicking Finish. Version 5 upgrades can ignore this step and just click Finish.
Migrate Legacy databases checkbox calls dbtool to perform a database migration. Dbtool uses the Mailroom epclient.ini configuration to locate databases using the basepath field.
3. Once databases have been migrated the cmd line window asks whether to remove the legacy migrated databases. Type y to delete, or n to keep all files and folders. The cmd line window will close after 15 seconds. Dbtool creates a log of the actions performed in C:\ProgramData\EasyPost\Temp\DBTool.log
With the Mailroom upgrade completed you should verify your document history from within the Mail Items Summary screen.
Silent Installation
EasyPost Mailroom can also be installed silently through the cmd line or AD using group policy.
To install the EasyPost Mailroom to a default location:
msiexec /i "EasyPost Mailroom_x64.msi" /qn MSIRMSHUTDOWN=2
To install the EasyPost Mailroom to a User specified location:
msiexec /i "EasyPost Mailroom_x64.msi" /qn INSTALLDIR=C:\UserSpecifiedLocation MSIRMSHUTDOWN=2
To install EasyPost Mailroom features. Features are case sensitive.
msiexec /i "EasyPost Mailroom_x64.msi" /qn ADDDEFAULT=Features MSIRMSHUTDOWN=2 msiexec /i "EasyPost Mailroom_x64.msi" /qn ADDDEFAULT=Mailroom,MailroomConfig MSIRMSHUTDOWN=2
To uninstall the EasyPost Mailroom WITHOUT removing the database
msiexec /x {product_code} /qn DELETE_ALL_DATA=0
To uninstall the EasyPost Mailroom and REMOVE the database
msiexec /x {product_code} /qn DELETE_ALL_DATA=1
Product Codes and Features
Version 5 Features:
| MSIExec Feature | Custom Installation Feature | Description |
| Mailroom | EasyPost Mailroom | Desktop application |
| MailroomConfig | EasyPost Mailroom Configuration Tool | Change configuration settings |
| Popup_Mailroom | Popup EasyPost Mailroom | Opens mailroom application after printing |
| DBTool | EasyPost Mailroom Database Tool | Database management tool |
| Virtual_Driver | EasyPost Mailroom Printer | Captures print data to the mailroom for processing |
| DBServer | EasyPost Mailroom Database Service | Stores and manages content |
| LiveHelp | EasyPost Live Help | Live help remote support utility |
Version 5 Product Codes:
v5.1.9
x86
80A38FCE-A03C-4898-A958-5BEBC2D9DC27
X64
254B12F0-C748-465B-AF17-9BA798A99BE5
v5.1.8
x86
CAB73069-ABAE-48D6-931F-8317DCDEA3AA
X64
F08652C5-2549-4219-84C8-F4A7E61D56B9
v5.1.7
x86
FB3EE339-1138-4CEA-82D3-7CEC8F14A2AD
X64
195B9A72-4D1F-43EA-B2A8-4ADB7E1D5867
v5.1.6
x86
48F2B167-3CFB-4E6F-B2FD-6C1F1FD6274E
X64
48D10698-CF55-4C1C-B920-51A69619ED2F
v5.1.5
x86
4242DE54-481D-41C4-88BC-D0DC9E6C94B7
X64
1E301640-4570-464A-B436-1FD6D6B66351
v5.1.4
x86
14EC3621-2BCF-4065-B073-D8252BF3707C
X64
1DA829B3-BCB3-4C42-B7E3-4B990743D6FA
v5.1.3
x86
49F4C597-E6E9-4AD2-A40D-91F939F43539
X64
7F4F2081-2A25-4217-B7C5-98CAEBD070EC
v5.1.2
x86
3F718089-61A1-45AF-B061-E1951DBACF00
X64
2A603BFB-6347-4440-8BF9-FE09F0D54F72
v5.1.1
x86
D808EB83-64ED-4ACD-ADC8-51FC04FF54E9
X64
E4753EE4-6B63-41C9-9B66-53A62B52012C
v5.1
x86
A470DEA6-8393-4081-98CC-90C110B0A93B
X64
A83A3EC9-D1D8-4264-842E-5CF528483CE2
v5.0.7
x86
377D70AE-E32A-4266-ADB0-0D0EDF029FBC
x64
107C8D8B-B016-4B6B-8A30-3D36EA932627
v5.0.6
x86
EC34C3B2-BD42-4E60-A32C-BFD30201E684
x64
E30448C1-36C9-45F1-8599-54F4DA8E7F16
v5.0.5
x86
3A1896D6-C0DD-4739-9E0F-BCF86E4C0650
x64
8AA3825E-7C38-44D0-BE98-BF00B282356F
v5.0.4
x86
B5A695B4-A33D-4557-A45D-9D7601BA16F4
x64
C90735A5-9F06-4E3F-B008-08992746BFA9
v5.0.3
x86
F3F8C15B-BF10-492B-991A-3122F95BB2C2
X64
FEB3965A-0756-490B-B50B-DFAB810CF19F
v5.0.2
x86
2814538A-7282-4B44-800D-E57931EAB814
x64
C287468F-82F1-4A21-9421-7130E666BE32
v5.0.1
x86
527ED1A1-2C3F-4900-A3E4-B5FF4D2E8626
x64
E11BACB5-66E8-41F1-83C9-C97D7C85FFA3
v5.0.0
x86
5FCDB6C8-E9C1-4DF1-BC5F-F6AB17484760
X64
AA26AC20-EF23-454D-AD6D-BE6DA89A0B87
Additional Information
Application Folders
"..\Program Files\EasyPost\Mailroom" is used as the default installation directory for the EasyPost Mailroom application files. The EasyPost Mailroom creates a database for each user (based on their login name) in "%programdata%\EasyPost\db" folder.
Watch Mode
When the EasyPost Mailroom is installed, a shortcut is added to the "startup" folder. This shortcut will start a copy of the EasyPost Mailroom in watch mode each time a user logs on. If the user has not yet used the EasyPost Mailroom (no local database has been created), the EasyPost Mailroom will immediately exit. If the user has used the EasyPost Mailroom (a database exists), the EasyPost Mailroom will display an icon in the system tray and will remain active in the background.
While running in watch mode, the EasyPost Mailroom will check the age of the mailings in the database periodically (every two hours by default). If one or more mailings are identified that have aged beyond the defined limits, the EasyPost Mailroom will automatically attempt to refresh the status of mailings in the database. If one or more mailings have aged beyond the defined limits, a warning will be displayed as a tooltip balloon.
To activate the EasyPost Mailroom from the watch mode icon, you may either left click on the icon or right click and select "Open" from the watch mode menu. To close the EasyPost Mailroom watch mode, you may right click on the icon and select "Exit".
Note: Closing watch mode will stop automatic Status Updates until the user re-opens the Mailroom. Thus, you will not receive any automatic status update or Lodgement failure notices until you re-open the Mailroom. It is recommended you do not exit watch mode, unless altering configuration.
As long as the icon appears in the system tray, an instance of the EasyPost Mailroom is running.