Mailing Menu
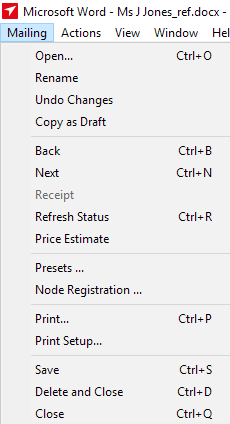
Fig 1.1
Open (Ctrl+O)
Opens the Mail Items Summary from where mailings can be opened.
Rename
Rename the current mailing.
Undo Changes
Reverts to the last saved version of the current mailing, losing all changes you have made to the current mailing since the last save.
Copy as Draft
Copies the current mailing as a draft and makes it the current active mailing.
Back (CTRL+B)
Moves back to the previous step in the Wizard.
Next (CTRL+N)
Moves forward to the next step in the Wizard.
Receipt
Displays the receipt for the active mailing. This also allows you to copy the Bing mailing service number (Pack ID) for any support requests. Option only available for completed items.
Refresh Status (CTRL+R)
Refreshes the status of submitted mailings. The icons will change to indicate their status as they pass through the Bing mailing process. A status message will also be displayed on the Wizard Dialog Bar. For a list of Status updates see the Tracking Status page.
Price Estimate
Request a real-time price estimate from Bing.
Presets
Opens the presets dialogue see Presets Configuration.
Purchase Orders
Opens the purchase orders dialogue. See Purchase Orders for more information.
Node Registration
Opens the registration dialog. The Mailroom will automatically prompt for registration prior to sending mail.
This feature will be disabled if your configuration is using a spooler.
Print (CTRL+P)
Opens the print dialogue. The Mailroom permits printing of only the active section of the current mailing. Regardless of the colour mode selected, all documents will print in colour on colour printers.
Print Setup
Opens the print setup dialogue where properties of the selected printer can be viewed.
Save (CTRL+S)
Saves the active document or mailing.
Delete and Close (CTRL+D)
Deletes the active mailing, closes the preview screen and returns to the Mail Items Summary. Deleted items are not permamently deleted until the database is cleaned.
Note that components used in the mailing such as Letterheads and Attachments are not deleted.
Close (CTRL+Q)
Use this command to end your session. You are prompted to save any documents with unsaved changes.
Actions Menu
First Page
Displays the first page in the current mailing.
Previous Page
Displays the previous page in the current mailing.
Next Page
Displays the next page in the current mailing.
Last Page
Displays the final page in the current mailing.
First Letter
Displays the first letter in the current mailing.
Previous Letter
Displays the previous letter in the current mailing.
Next Letter
Displays the next letter in the current mailing.
Last Letter
Displays the final letter in the current mailing.
Go to
Jump to a particular letter index in the current mailing.
First Document
Displays the first document in the current mailing.
Previous Document
Displays the previous document in the current mailing.
Next Document
Displays the next document in the current mailing.
Last Document
Displays the last document in the current mailing.
Import
Opens a dialogue to browse for a Mailroom archive file (.ezp) to import. Once imported, it will be current mailing.
Export
Opens a dialogue to browse and enter a filename (.ezp) to export the current mailing.
Delete Page
Deletes the current page from the active mailing.
The last remaining page in any section of a mailing (page or attachment) may not be deleted using this command. (See the Delete Letter action below).
Delete Letter(s)
Deletes the selected letters from the mailing.
The last remaining letter in a mailing may not be deleted using the Delete Letter command. (See the Delete and Close action in Mailing Menu to delete the current mailing).
Delete Attachment
Delete an attachment from the current mailing.
Remove Letterhead
Remove the letterhead from the current mailing.
Clean Database
Initiates a backup of the current database before removing any deleted items and unreferenced data.
Other Actions
Menu items only available from right-clicking in different areas of the Mailroom.
Letter Preview
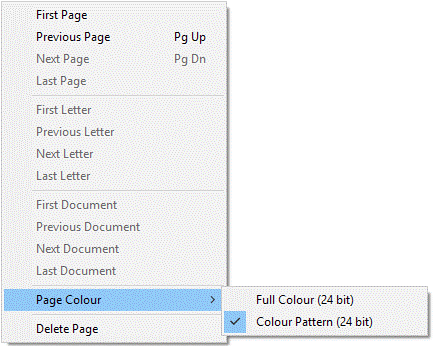
Fig 2.1
Page Colour
Override the individual page colour. See Colour Options for more information.
Letter List
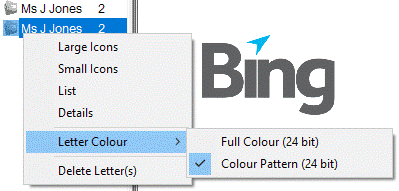
Fig 2.2
Large Icons
Display letter section icons as large.
Small Icons
Display letter section icons as small.
List
Display letter sections in list view.
Details
Display letter sections in list view with detail.
View Menu
Zoom In (CTRL+M)
Enlarges the size of the document in the preview screen. The button will become inactive when the document is at its maximum size.
Zoom Out (CTRL+V)
Reduces the size of the document in the preview screen. The button will become inactive when the document is at its minimum size.
Fit in Window (CTRL+(zero)
Fit the document into the size of your preview screen.
Actual Size – 100% (CTRL+1)
Resize the document on the screen to the actual size of the document.
Fit Width (CTRL+2)
Resize the document to the width of preview screen.
Fit Height (CTRL+3)
Resize the document to the height of the preview screen.
Full Screen (CTRL+L)
Maximizes or Restores the Mailroom application window.
Toolbar
Toggle the toolbar on or off.
Address Bar
Toggle the address bar on or off.
Status Bar
Toggle the status bar on or off.
Window Menu
Minimize Window (CTRL+K)
Minimize the Mailroom application window.
Maximize Window (CTRL+L)
Maximize the Mailroom application window.
Help Menu
Help topics
Opens a browser page to the EasyPost Mailroom help documentation.
Check for updates
Perform an update check to retrieve server side settings e.g. profiles, departments or purchase orders.
Bing Technologies website
Opens a browser page to the main Bing Technologies website.
About
Display the copyright notice and version number for your EasyPost Mailroom software.
