Purchase orders are enabled using the Mailroom Configuration Utility and can be entered ad-hoc, on a per mailing basis, or assigned to departments.
Ad-hoc
To submit an ad-hoc purchase order for a mailing, enter the code into the P Order field within the preview screen. Click Next and then Submit to send the mailing.

Fig 1.1
If you choose not to enter a purchase order code, then a warning dialogue will appear alerting that the purchase order code field is empty. Click Yes to send the mailing without a purchase order, or No to return to the preview screen.
Departments
A department list is required to access the purchase order codes dialogue. Without this you can only use ad-hoc purchase orders.
Open the purchase order codes dialog from either the Mailing Menu, as shown in figure 1.2, or from the button next to the P Order field seen in figure 1.1.
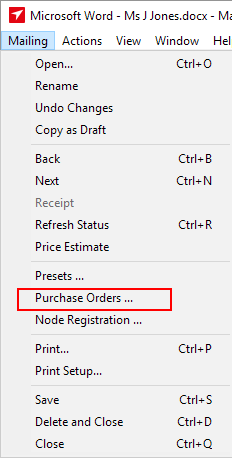
Fig 1.2
Once Open select the appropriate department from the drop-down, enter the purchase order code and an expiry date. Click ‘Add’ to create the record.
Use the update button to change existing records, purchase order numbers and expiry dates.
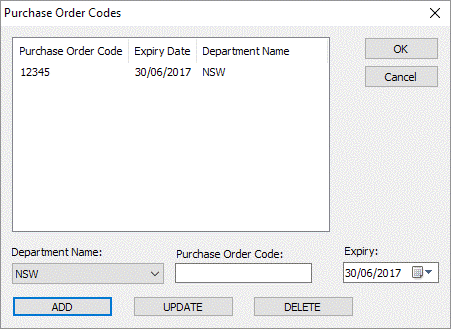
Fig 1.3
For further details on purchase order setup and use, please call Customer Service on 1300 309 800.
