Letters can be printed in full black and white, full colour, or a pattern/combination of the two. Attachments can also be printed with a different colour option to the rest of the letter. E.g. a common mixed 'pattern' mode is the attachment could be colour, with the letter being black and white.
Drop-down Menu
After the Address capture screen you will be shown a preview window where you can select formatting options including colour.
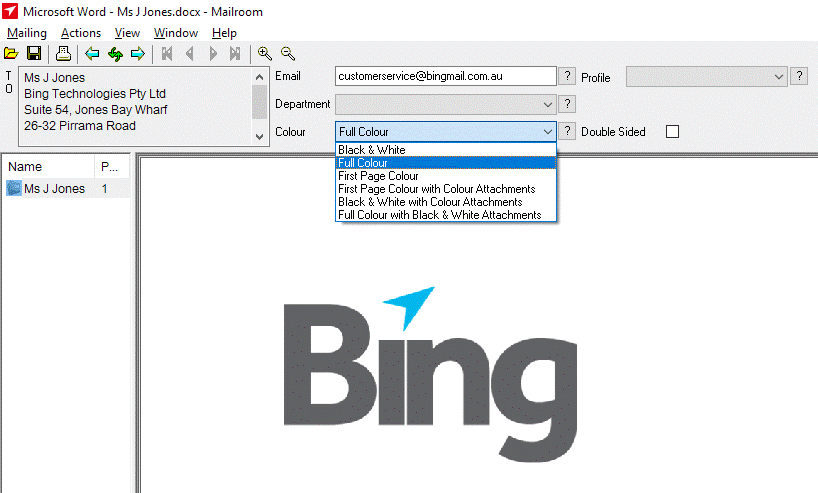
Fig 1.1
There are 6 available options to select from which include:
- Black & White
- Full Colour
- First Page Colour
- First Page Colour with Colour Attachments
- Black & White with Colour Attachments
- Full Colour with Black & White Attachments
Manual Colour Override
To manually set individual page/section colours 'Right-Click' > 'Page Colour' whilst hovering over the Document Review, an attachment or a letter icon.
Note: This is an advanced user feature. Selecting or changing page colour commands without being sure of the effect can achieve undesirable results in your mailing.
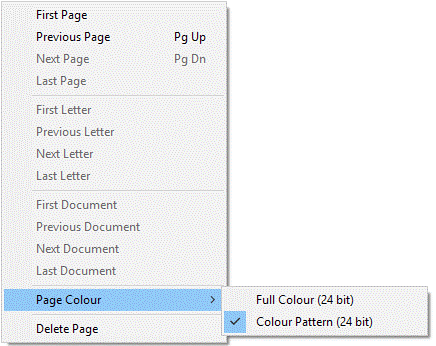
Fig 2.1
The Page Colour options are: Full Colour (24-bit) and Colour Pattern (24-bit). Before explaining the two options the following requires detailed clarification.
In the Colour drop-down list there are 2 fixed colour formats to choose from and 4 mixed 'pattern' Colour formats to choose from. The two 'fixed' modes are Black & White and Full Colour. The 4 mixed patterns are First page Colour, First page Colour with Colour attachments, Black & White with Colour Attachments, and Full Colour with Black and White Attachments. These 'patterns' are uniform through a given mailing. These 4 patterns are the only Colour formats a user can manipulate or override. This is done by using the 'Right-Click' > Page Colour commands on each page to be overridden. Both Black & White, and Full Colour are fixed formats and cannot be manipulated.
The 'Right-Click' > Page Colour command has two options which override the selected colour mode for a specific Page or Attachment.
Examples:
1. Colour option set (either by Preset or by manually selecting from the Colour drop-down list) to 'First Page Colour' for a multi-page document.
Navigate to the second page, then right-click and select the 'Full Colour (24-bit)' option - This means that the second page of all letters will now also be printed in colour (the first page was set to colour with the original colour choice).
2. Multiple attachments, and only the letter and one attachment requires colour.
Select 'Full Colour with Black & White Attachments' in the Colour drop-down list and then select the respective attachment, right click and select 'Full Colour'. This will force the selected attachment to print in colour for every letter it is attached to in the mailing.
The Page Colour command gives the user ability to override the selected colour ‘pattern’ for individual pages and attachments. It gives the user options to create their own pattern for specific variations in page colours.
'Right-Click' > 'Letter Colour' override command
The Letter Colour command is accessible by the user first selecting (by right-click) a selected letter(s) in the Envelope List. Making a change to the Pattern here will only affect the selected letter(s).
Letter override command gives the user the ability to override the colour pattern for selected letter(s). The user will not be able to modify or manipulate individual pages - this can be performed using the Page Colour override command described above.
Like Page Colour override, colour pattern can only be overridden if a colour pattern is in use - when a fixed colour mode (Full Colour, or Black and White) is in use the Letter Colour override commands will be unavailable.
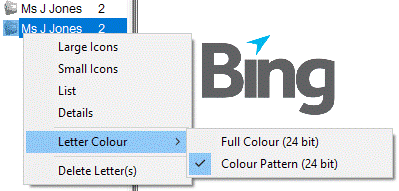
Fig 2.2
