When printing merged letters or a batch of documents from applications that print one document at a time and open multiple EasyPost Mailroom instances it may be more efficient to disable the Wizard. Once disabled all printed/batch documents/letters will then accumulate in the Unprocessed mail items (in the Mail Items Summary) ready for normal processing separately or for a complete consolidation into a single mailing (this will usually result in faster processing once received by Bing and easier status tracking). To clarify, with the Wizard disabled, the mailroom will not automatically open after selecting and printing to the Mailroom.
Disabling the Wizard
1. Click on the Windows Start button and then select "Control Panel". Inside double-click on “Printers”, which may fall under the category “Hardware and Sound”. (On some operating systems you may be able to access “Printers” without navigating to “Control Panel”.)
2. Once you see the Mailroom printer, double click to open it. Then select "Printer" menu > "Properties" (or “Printer Properties”)
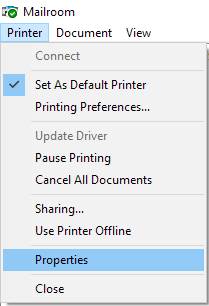
Fig 1.1
3. In the Mailroom Properties screen General tab, click "Preferences" (“Printing Preferences” on older operating systems).
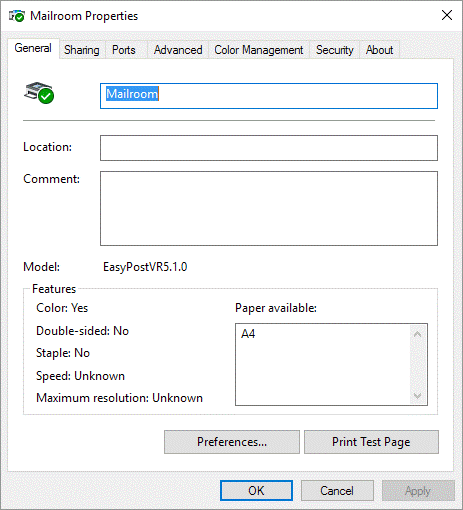
Fig 1.2
4. You will see the screen below …
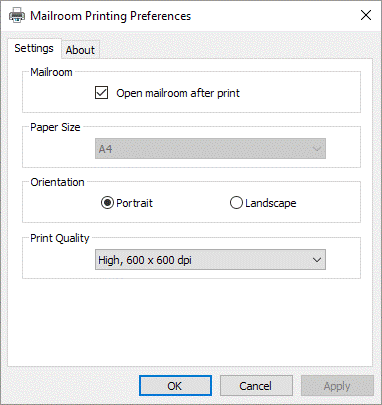
Fig 1.3
5. Uncheck "Open mailroom after print" and click OK. This will take you back to the screen shown in step 3.
Depending on the printing application, it may be necessary to change the preference for all users, select the "Advanced" tab (as shown in step 3) and click on the "Printing Defaults" button. This will bring up a screen similar to the one in step 4. If accessible, uncheck "Open Mailroom after print" and click OK. If not accessible your Systems Administrator will need to make this change.
6. Click OK on the Mailroom Properties screen (the screen in step 3.) to save the settings and exit.
Please note that for some applications the settings may not take effect immediately – you may need to exit your application, or log out and back in to Windows for the change to be applied.
This will now setup your EasyPost Mailroom so it will not automatically open after printing to it. All printed documents for your Windows login (or all logins if the Advanced setting was also disabled) will accumulate in the "New" items folder in the EasyPost Mailroom.
To re-enable the Wizard, reverse the procedure shown above.
Consolidation of the letters accumulated in ‘New’ mail items
All printed documents will collect in "New" items (visible by opening the Mailroom and selecting the “New” icon). Mail collected in this way can then be consolidated, that is, combined into a single Mailing. This enables the use of such features as Grouping, which automatically combines letters with identical addresses into the same envelope. To disable the grouping function, click “Advanced” in the Welcome Wizard Screen, then tick the No Group check-box and click Next to continue processing.
To consolidate mail:
1. Open the Mail Items Summary and click on the New Icon. You will see all mail previously printed.
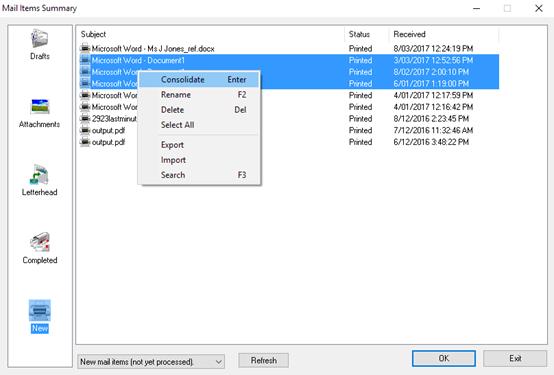
Fig 1.4
2. Crtl+click on multiple document(s) to select, or choose Select All. When all files are selected, right-click on one of the selected mailings and select Consolidate. You will be prompted to confirm this is the action you wish to take.
NB - Consolidation of Mailings is not reversible
- Successful address capture is more likely if the recipient address is in an identical (or very close) location on all documents being consolidated. Consolidating mailings with varying recipient address locations can result in an address capture where only part of the address is captured resulting in a mailing that has incomplete/invalid addresses on some of the letters.
- Consolidation of mail with addresses in differing locations is possible, after the point that the address has been extracted (Draft).
Once mail is consolidated, the Wizard will pop up. Your mail is now consolidated into a single Mailing and can be processed to submission.
