General
Folders
Incoming and Outgoing paths – these may be UNC Path values. By default the spooler is configured as in figure 1.1. The Incoming folder must be shared and appropriate permissions set so that the Mailroom users have write access. The Outgoing folder is the local folder where mailings are spooled prior to upload to the Bing webservice and may also require Write permissions.
Settings
Save the current configuration, Export to a backup file or Import from a previously created backup.
Service
Start, Stop and Restart the service. The service must be successfully registered prior to starting.
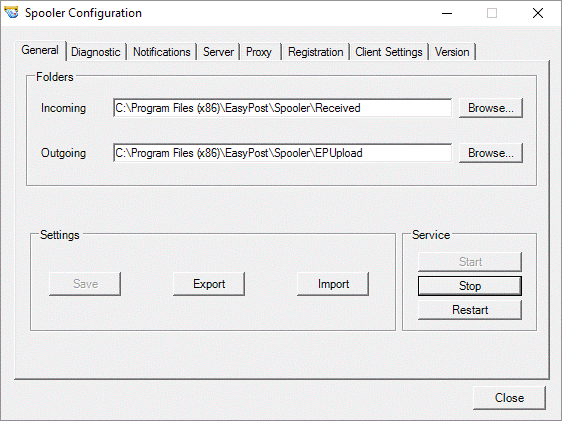
Fig 1.1
Diagnostic
Log Folder
Enable tracing is used for troubleshooting purposes. Once enabled the log location and filename are configurable. Tracing is verbose and should be disabled after troubleshooting.
Backup Folder
Backup all files will maintain a backup of all uploaded mailings. This is only appropriate for direct upload scenarios. Once enabled, the backup location is configurable.
The Test Configuration button will run through the configured settings and display the results as per figure 1.2.1.
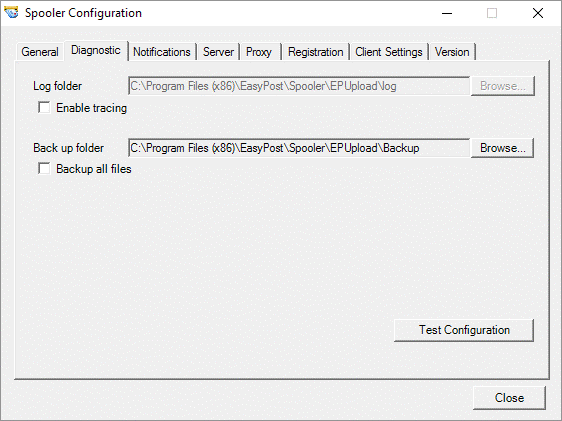
Fig 1.2
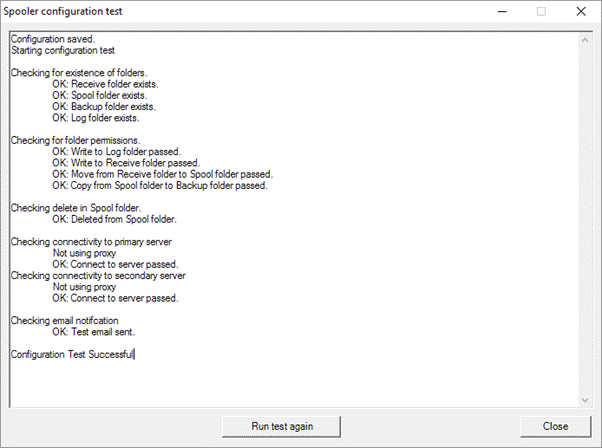
Fig 1.2.1
The final message should read Configuration Test Successful. Some tests may not pass dependent on the Spooler options configured.
Note: The diagnostics are run as the logged in user, and so may not reflect proxy authentication problems. The service may be running under the System or a service account.
Notifications
SMTP notifications can be sent when spooler diagnostics are run, when a file upload is retried too many times, or the spooler encounters critical errors. For correct settings, consult your IT Support.
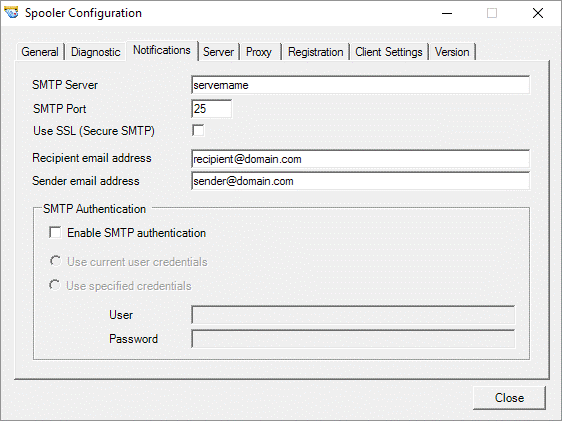
Fig 1.3
Server
Server Upload URLs
Primary Upload Site (http://www.easymail.com/epupload/) is the primary upload url for uploading mailings to Bing.
Secondary Upload Site (http://alt.easymail.com/epupload/) is the backup url for upload to Bing.
Mailroom uploads using the spooler are already encrypted and do not require encrypted transmission. If however, non-encrypted content is to be transferred then secure https upload must be configured.
Open the spooler configuration and select the Server tab. Edit the Primary and Secondary upload url's replacing http prefix with https.
Primary
From: http://www.easymail.com/epupload/
To: https://www.easymail.com/epupload/
Secondary
From: http://alt.easymail.com/epupload/
To: https://alt.easymail.com/epupload/
Use Proxy ensures that settings you have entered in the Proxy tab are used for the uploading of mailings.
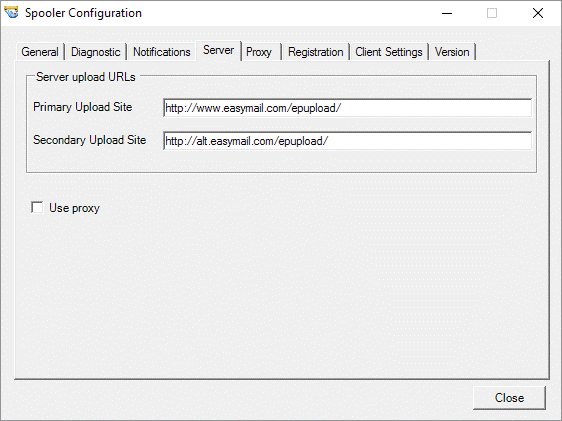
Fig 1.4
Proxy
Proxy Server
Use System Default will use the proxy settings in Internet Options within the Control Panel.
Use Specified Server allows specific proxy server url and port to be defined.
Authentication
If your proxy requires user authentication then we recommend the EasyPost Spooler Windows Service be run under a dedicated domain user instead of the default local system account.
Enable proxy authentication enables authentication to the proxy.
If proxy authentication is required, setting Use current user credentials ensures that the user account configured for the service, is also used for authenticating to the proxy. Because the service cannot be started prior to registration, it also means that the application will use the current logged on user’s credentials when authenticating to the proxy for registration.
Use specified credentials is where specific credentials can be entered for proxy authentication. This might be desirable when the service is running under the Local System account, but proxy authentication is still required.
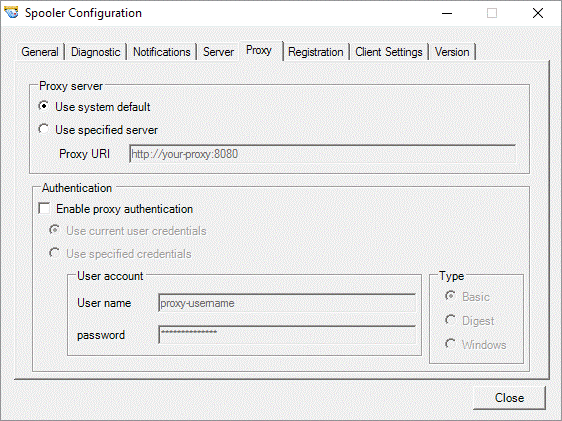
Fig 1.5
Registration
This process uses secure https.
Primary Registration URL is the primary registration url for registration.
Secondary Registration URL is the backup registration url for registration.
Use Proxy ensures that the spooler uses the proxy configuration from the proxy tab in spooler registration.
To register the Spooler you will be prompted to enter your email, Customer ID and registration code. If you do not have these credentials, please call Bing Customer Service on 1300 309 800 to obtain them. If successful the ID and encryption value fields will populate.
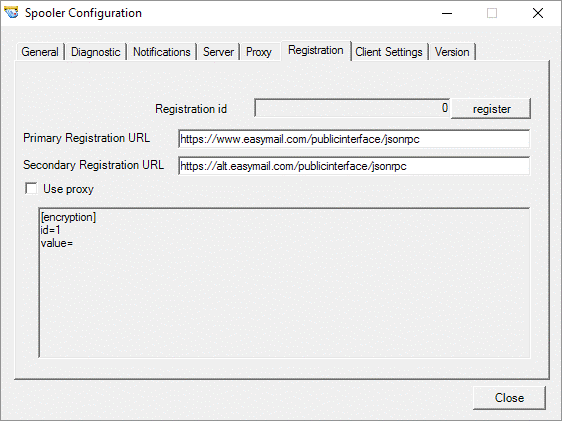
Fig 1.6
Client Settings
Enable Client Settings Update Listener is enabled by default. The spooler listens on TCP Port 45600 which is configurable and will return the following data values when a connecting Mailroom requests the spooler config:
Customer ID (Account ID), Drop Location (UNC Path), Encryption Key Id and Encryption Key value. The latter two values are used to encrypt the mailing, and identify the mailing for decryption at Bing.
The client settings update listener is only listening when the service is running.
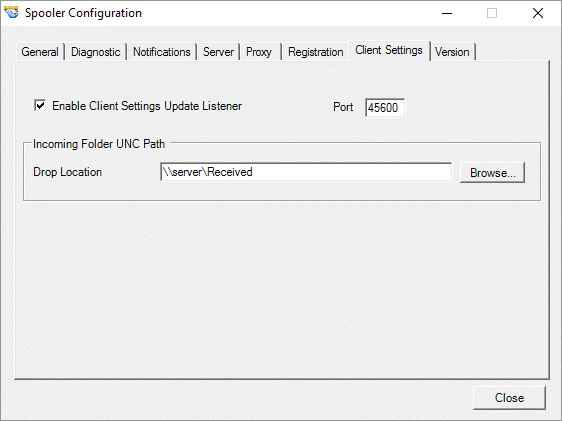
Fig 1.7
Troubleshooting
Database access issue upon the Mailroom startup.
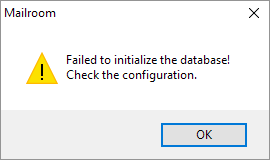
Fig 1.8
1. Failed to initialize the database! indicates the EasyPost Mailroom database service is inaccessible.
Verify the database location set in the Mailroom Configuration Utility. Verify that the database server host can be reached, has the database service installed and that it is running.
2. Check the Windows Event Viewer application log for specific errors and call Bing Customer Service on 1300 309 800.
Upload error on the EasyPost Mailroom (Spooler’s Incoming folder not available)
If you get a Send error as per figure 1.9 indicating you are unable to connect to the spooler, or an authentication dialogue box followed by this error, please check the following:
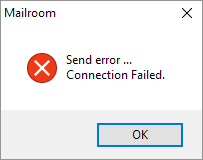
Fig 1.9
1. The “Outgoing” path exists. Verify the UNC path specified in both the Spooler & Mailroom is correct. A quick way to check this is to copy the text string for the UNC path (e.g. \\servername\received) and paste it in the Run dialogue box that can be accessed by clicking START | RUN on your workstation. If no error is encountered and a Windows Explorer window opens, the path is correct.
2. Folder and share permissions are sufficient. Incorrectly set permissions will prevent the EasyPost Mailroom from accessing the droplocation UNC path. Please verify that the user has rights to create and delete files for this share. You can test this by going to the droplocation UNC path as shown in step 1 above and verify that the user can create a file successfully. Please note that under some circumstances, you may be able to create and delete files, however the Mailroom running under the logged in user’s credentials may not be able to create or delete files. If this is the case, you may want to test using a “hard path” (e.g. C:/Temp) instead of the UNC path and test (you may need to configure the path as a “mapped network drive” before you set the “hard path”).
EasyPost Mailing stuck in the Incoming folder
An EasyPost Mailing file (file type “.ENM”) is present, but does not move out of the Spooler Incoming folder (under the Mailroom drop location UNC path e.g. \\servername\received)
1. The EasyPost Spooler service is not running. This is the most likely cause. Please verify that the service has started. You can either check under Windows Services OR under the General tab on the EasyPost Spooler Configuration interface. Restart if the service is not running.
2. There is an EasyPost Spooler configuration error. If step 1 above does not resolve the issue, there may be a configuration error on the EasyPost Spooler. Please verify that all the details are correct on the General tab of the EasyPost Spooler configuration - especially the ‘Received’ location and the UNC path settings.
EasyPost Mailing stuck in the Outgoing folder
Upload is not working on the EasyPost Spooler – the EasyPost Mailing (filetype “.enm”) has moved to the Outgoing folder (see note) but is not uploading (files are deleted after successful upload).
1. Internet access issue. If your EasyPost Mailing does not disappear from the EPUpload folder, the most likely cause is internet connectivity. The EasyPost Spooler is unable to establish connection with the Bing webservice to upload the Mailing. Please use the Diagnostic tab under the EasyPost Spooler Configuration to test the connection. Resolve any error until the connection is established successfully.
2. Note any errors and contact Bing Customer Service. If the Diagnostic test shows that the connection is established successfully to the Bing webservice and the Mailing file has moved from the “Received” folder to the “EPUpload” folder, please follow the instructions under “Troubleshooting using logs” next and send the log to Bing Customer Service for further help.
Troubleshooting using logs
If all configuration settings as well as tests pass, and the Mailing file still does not upload, please enable logging and send the resulting logs Bing Customer Service staff to enable further troubleshooting.
1. Access the EasyPost Spooler Configuration utility
Start > [all] Programs > EasyPost > EasyPost Spooler.
2. Stop the Spooler Service. On the General tab of the EasyPost Spooler Configuration utility click the ‘stop’ button under ‘service’ section.
3. Turn tracing on. On the Diagnostics tab of the EasyPost Spooler Configuration utility, tick the Enable tracing check box as per figure 2.1.
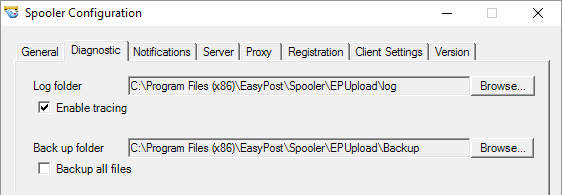
Fig 2.1
4. Start the EasyPost Spooler service by clicking Start button under Service section on the General tab. Wait for about a minute and then stop the EasyPost Spooler service.
5. Cease logging after problem resolution by deselecting the “enable tracing” tick box on the Diagnostics tab. Activate the changed setting by clicking the Save button and restarting the service.
6. Send the log file to EasyPost Customer Service (email to customerservice@bingmail.com.au). You can find the trace log file location under the Diagnostic tab.
