About Presets
The EasyPost Mailroom allows you to select a number of different options (such as colour & duplex settings, address location etc) to be applied to your documents before submitting them for production.
There is a default 'pattern' preset (".*") which is automatically applied to all documents printed to the Mailroom, unless another preset matches the document name. By default, new presets are created every time a document of a different name is submitted to the Mailroom, and if any settings are modified in any wizard step, these new settings are ‘remembered’ for this specific document name by the new 'title' preset.
Changing Mailroom defaults
The default preset is automatically created, but can be reset for your own required defaults.
1. Print a document that has your most common address position to the Mailroom.
2. The Mailroom will open and the Wizard Welcome screen appears. At this point you will need to choose all of your required options, including Advanced Options. See the Wizard Guide for an explanation of each option.
3. Click the Next button and draw the blue box tightly around your address. This location will become the default. If you chose “Add letterhead “or “add attachments” you will then be presented with these screens.
4. Check addresses are successfully extracted by expanding the right hand pane, and document options are all correct.
5. Click the “Mailing” menu (top-left corner) and then select the “Presets…” menu item – this will display the presets screen as shown below. You will either see one or two presets. If only the default (Type “pattern”) is visible, this is because the setting “Automatically create or modify preset when Mailing is saved” is not checked. If so, check this option to allow creation of a new preset, click “Cancel”, then “Back” to restart the Wizard and create a preset for your current document.
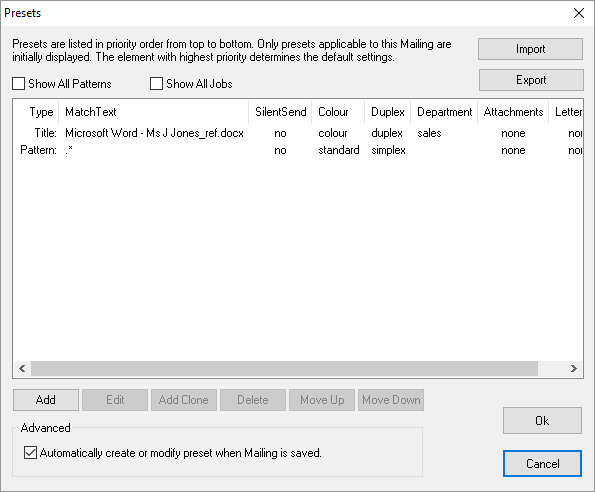
Fig 1.1
6. If the setting “Automatically create or modify preset when Mailing is saved” is checked, there may be many presets already. To see them all, check the ”Show All Patterns” and “Show All Jobs” boxes. One “Title” preset will be for the document you’re currently processing. This should be retained, as it will become the default. NB If presets already exist that have the same name as any new documents you’ll be sending, delete them, so that those settings do not override the new default. Depending on your requirements, it may be a good idea to delete all presets of type “Title” (except the current document’s preset) and turn off the “Automatically create or modify…” setting.
7. Select the entry listed as “Pattern .*” and then delete it. To replace this with your current document’s settings, select the current document’s preset, and click the Edit button. You will first see an informational message (figure 1.2), click “Yes” to proceed to the configure preset dialogue as displayed in figure 1.3.
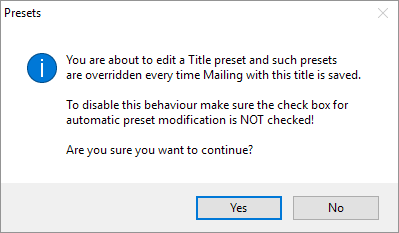
Fig 1.2
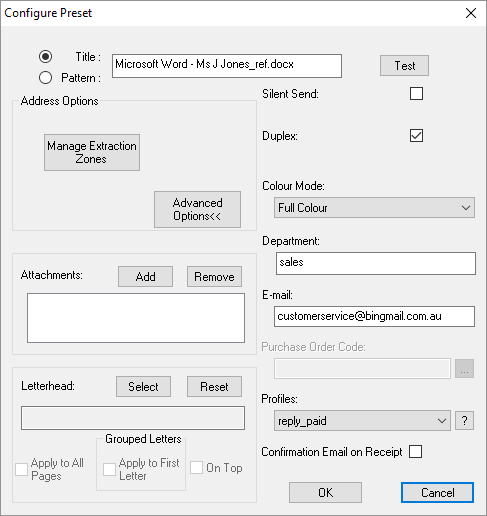
Fig 1.3
Change the preset type from “Title” to “Pattern” (you may see a warning screen – just click OK). Then change the content of the box from your document name to the global regular expression “.*” (which means “any number of any character). If desired, you can further customise all default settings here (such as Colour Mode, Department, email address etc.).
8. Click OK, which will exit to the previous screen. Click OK again to exit the Presets configuration dialog, then close the Mailroom. NB It is highly recommended you test the new default settings to verify them by reprinting your document.
Should you need to modify or change any presets, simply open any mailing, then go to the menu option Mailing>Presets.
Importing and exporting presets
To implement Customer service supplied presets, or to restore backed up presets, click Import and browse to the source (.epd) file. On import you will be prompted to delete current presets. Unless otherwise advised, they should be kept.
To export presets for backup or upgrade, select Export. You'll be prompted to export only visible items - select "Yes". You'll then be prompted for a file location.
Advanced Presets Configuration
It is possible to further configure settings for specific documents as well as automatically submit them for processing. Please refer to the Advanced Presets Configuration for further details.
